Are you a Zotero user? (and if not, why not?)
We’ve set up a shared Zotero group–join and contribute your entries, and let’s create a shared bibliography detailing the history of medicine in the Middle East and North Africa!
Read on for description and instructions.
What It Is

The collection is a library of books, journal articles, encyclopedia entries, and other things that are related to the history of medicine, disease, health, and healing in the Middle East and North Africa. It is managed using Zotero, a free citation manager and research database that I highly recommend if you’re doing any sort of research work. It has the added advantage of being a great tool for information sharing and storage.
Currently there are more than 250 entries in the library. The base collection was gathered for my own research; I encourage others to join the group and add their own entries (see item 9 below on how to do that).
Zotero has versions for both PC and Mac; see below for how to get it. There is also an iOS app in testing which will hopefully appear later in 2021.
How to Get It
There are a few steps here but they’re pretty easy.
1) Go to www.zotero.org and install Zotero. It’s free.
2) Create a Zotero account here. I know the last thing most of us need is another account, but you can’t use the file-sharing features without doing so.
3) Go to the group page https://www.zotero.org/groups/2866466/histmedmena and click the button that says “Join Group” (you need to be logged in to your Zotero account in the browser for this to work).
4) Now, open up Zotero, and go to the preferences screen (on PC, this is in the drop menu under “edit”).
Under the “sync” tab, you need to enter your account name and password and choose “Set Up Syncing.”

One logged in, you will see a sync settings page as shown below.
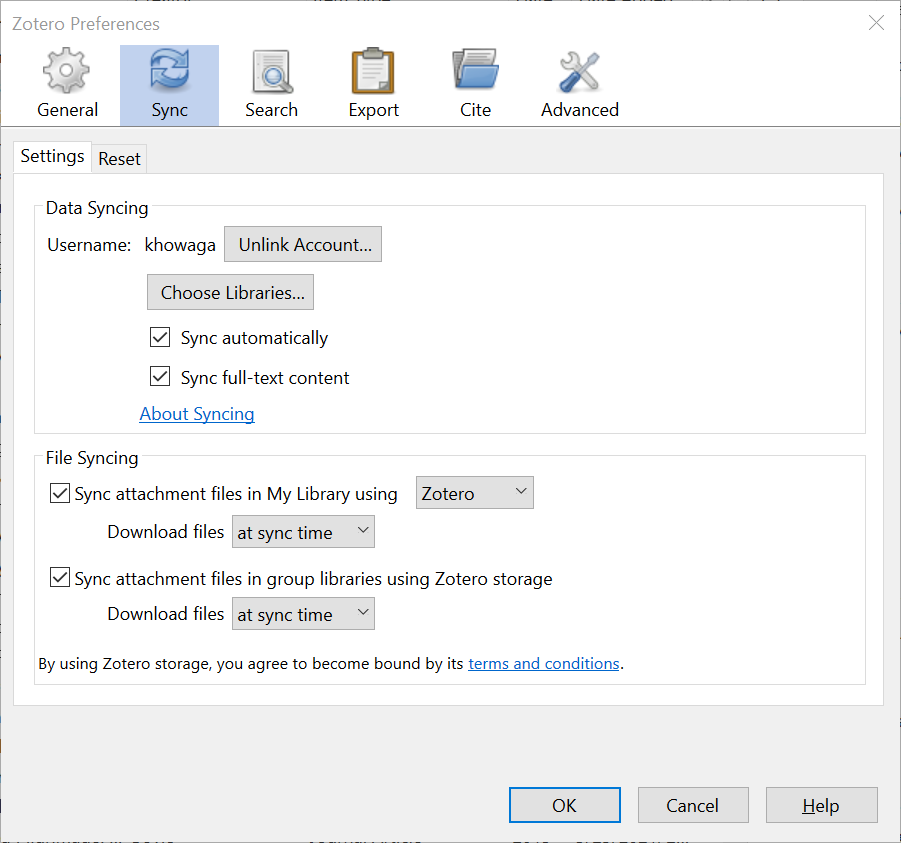
5) If you’ve logged in to your account , in the left pane, you should see a pane that says “Group Libraries” below “My library” (you may need to restart Zotero for it to appear). You should see a group called “HistMedMENA,” nested under it. Click on that and the library will open up in the main pane, as shown below.

6) Zotero will sync with its server and sync the library with your desktop app. You can click the green arrow at the top right of the window to prompt a sync if necessary. You should see the entries arrive.
7) You can also add your own entries — just drag and drop from your own library into the appropriate folders in the group (this copies, but does not move, the entries from your own library, so don’t worry! You’re not losing anything.)
8) Zotero is pretty self-explanatory, but you can head over to www.zotero.org and check out the videos and documentation. The quick start guide is a good place to start.